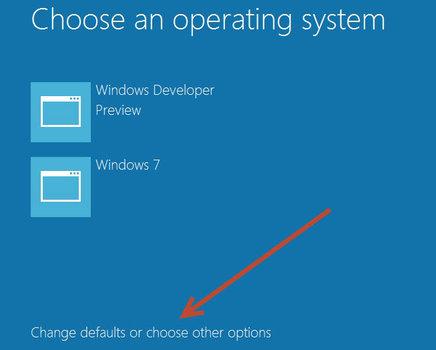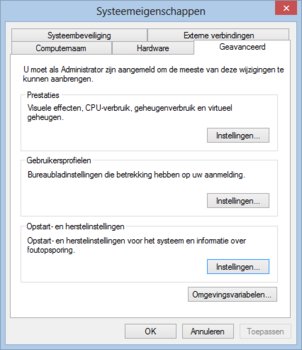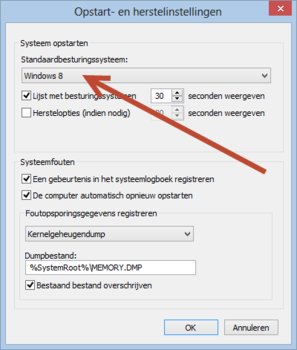De traditionele desktopinterface is nog wel in te schakelen, maar draait dan als een soort app. Verder is alles ook te bedienen met toetsenbord-snelkoppelingen. Dat geldt voor zowel huidige sneltoetsen waar gebruikers al mee bekend zijn, als voor nieuwe toetsencombinaties voor de nieuwe Metro-interface en Windows 8-functies.
Vooraf nog de minimum vereisten om deze testversie te installeren, dat zijn: A 1GHz processor, 1GB RAM (of 2GB voor 64-bit), 16GB schrijfruimte (of 20GB voor 64-bit en een DirectX 9 grafische kaart met WDDM 1.0 ondersteuning.
Windows 8 Consumer Preview installeren in een dual-boot.
Download Microsoft's setup tool en begin met het proces
Ga naar de officiŰle Microsoft's Windows 8 website en klik op de grote blauwe knop waarop staat "Download Windows 8 Consumer Preview." Je kunt dan een klein .exe bestandje downloaden met de naam Windows8-ConsumerPreview-setup.exe.

Dubbelklik op dit bestandje en de tool zal beginnen met het controleren van je systeem op compatibiliteit. Zoals je kunt zien op de screenshot had Andre (collega bij AfterDawn) vier kleine issues (met ge´nstalleerde apps) die allemaal het bericht "reinstall after Windows 8 is installed? tot gevolg hadden. Doet allemaal niet zo terzake omdat hij Windows 8 op een nieuwe partitie en met dual-booting gaan installeren in plaats van zijn huidige Windows 7 Ultimate te upgraden.

Wanneer je op next klikt zal de tool vragen of je klaar bent om Windows te downloaden en zal het je voorzien van een productsleutel. Open een tekstverwerker en kopieer en plak daarin de productsleutel en sla deze op, die ben je later nodig.
De Consumer Preview wordt nu gedownload en afhankelijk van je verbinding kan dat van 10 minuten tot een uur in beslag nemen. De data is ongeveer 1.5GB groot en je kunt de download pauzeren en later hervatten.

Het volgende venster is belangrijk. Hier wordt je gevraagd hoe je Windows 8 wilt installeren. Wanneer je op "Install Now" klikt krijg je de optie om je huidige Windows versie te upgraden. Kies je de dual-boot optie en dat is waar deze handleiding voor geschreven is, selecteer je op de "Install on another partition" optie en klik je op Next.

Het daarop volgende venster zal je vragen welke media je wilt gebruiken voor de Consumer Preview. Je kunt kiezen voor een flash drive (van 3GB of groter) of deze te branden op en DVD. Andre heeft gekozen voor de laatste optie, branden op een DVD.

De setup tool zal beginnen met het maken van het ISO-bestand, wat vrij snel gaat. Nadat het ISO-bestand klaar is moet je deze naar DVD schrijven (branden).
Schijf partitioneren
Er vanuit gaande dat je net als Andre nog geen vrije partitie beschikbaar hebt voor de testversie, gaan we er nu eentje aanmaken. Partitie bewerken kun je doen met software van derden, maar wij gaan de ingebouwde schijfbeheer module van Windows gebruiken.
Ik gebruik de Engelstalige screenshots. Ik had graag even meegedaan om Nederlandstalige schermafdrukken te maken, ware het niet dat mijn harde schijf stamp en stampvol is. Maar dit even terzijde.

Druk op de "Start" knop en typ "Partition" in het zoekveld. Via de optie "Partities op harde schijf maken en formatteren" kom je bij het schijfbeheer van WIndows.

Rechtsklik op de C: schijf (of een andere schijf waar je wat GB vanaf wilt snoepen en klik op "Volume verkleinen."

In het volgende venster kun je aangeven hoe groot de nieuwe partitie moet worden. Wanneer je Windows 8 alleen installeert om uit te proberen en je niet van plan bent om het echt intensief te gaan gebruiken, kun je net als Andre volstaan met 50GB aan schrijfruimte. Je bent minimaal 16GB nodig om het nieuwe besturingssysteem te kunnen draaien. Stel de grootte dus in dit geval in op 50GB (50.000 MB) en klik op "Verkleinen" om deze ruimte vrij te maken.
Opmerking: Je kunt alleen standaardvolumes verkleinen waarop geen bestandssysteem staat of die het NTFS-bestandssysteem gebruiken.

Nadat het verkleinen voltooid is zie je een nieuwe "niet-toegewezen" in de schijf die je verkeind hebt.
Klik met de rechter muisknop op een deel van de Niet-toegewezen ruimte.
Kies voor "Nieuw eenvoudig volume..."
Er wordt nu een wizard gestart die je help bij het maken van een nieuwe partitie of logisch station.
Klik op "Volgende >" om door te gaan.

Geef hier aan hoe groot je de partitie wilt hebben, de standaard optie is de volledige ruimte benutten, klik op "Volgende >".

Laat de standaard toegewezen stationsletter staan of verander deze in eentje naar wens.

In het formateervenster selecteer je, selecteer "Snelformatteren",laat NTFS staan en geef het volume een naam, bijv. "Windows 8" en klik op "Volgende >".
Bijna klaar voor de installatie. Zorg ervoor dat je de productsleutel bij de hand hebt op een papieren briefje. Mocht je de code nu al kwijt zijn kun je deze gebruiken ;-):
NF32V-Q9P3W-7DR7Y-JGWRW-JFCK8.
Plaats de zojuist gebrande DVD id de DVD-speler en herstart de computer. De meeste PC's zijn ingesteld om op te kunnen starten van CD/DVD. Vanaf hier is de installatie eigenlijk als iedere andere Windows-installatie. Je kunt gewoon op "Install Now" klikken,
later tijdens de installatie moet je voor "Custom" kiezen om de partitie toe te wijzen die je zojuist aangemaakt hebt.
Wanneer de installatie voltooid is kun je nu tijdens het opstarten van je systeem kiezen om op te starten met Windows 7 of Windows 8.
Na de installatie is het even zoeken naar de startknop, die is standaard namelijk niet aanwezig.
Slepen met de vensters moet je nu =)

Heb je nog vragen of loop je tegen problemen aan, schroom niet om hieronder te reageren.
Geschreven door Marco Korthout @ 2 mrt. 2012 18:58